Cost Estimation
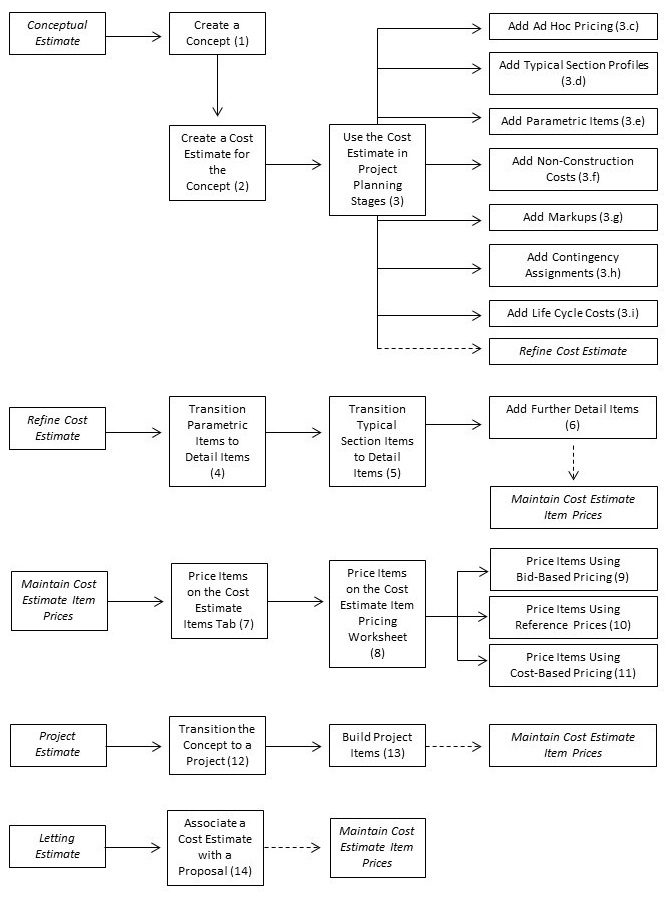
Conceptual Estimate
- Create a concept.
- This is the earliest entity in the AASHTOWare Project life cycle, used for estimating costs of loosely defined transportation improvements.
- On the Estimation component, click the Concepts link.
- On the Concepts Overview component, select Add from the Actions menu on the component header (see Adding a Concept).
- Create a cost estimate for the concept.
- On the Concepts Overview, locate the concept and click the link in the Concept ID field.
- On the Concept Summary component, click the Cost Estimates tab.
- Click the Add button (see Adding a Cost Estimate).
- May create multiple estimates for comparison of various designs.
- Use the cost estimate in project planning stages.
- On the Concept Summary component, click the Cost Estimates tab.
- Locate the cost estimate and click the link in the Cost Estimate Name field.
- Add ad hoc pricing.
- On the Cost Estimate Summary, click the Ad Hoc Pricing tab (see Maintaining Ad Hoc Pricing).
- Add typical section profiles (TSPs).
- On the Cost Estimate Summary, click the Typical Sections quick link (see Working with Typical Sections on a Cost Estimate).
- Add parametric items.
- On the Cost Estimate Summary, click the Cost Estimate Items tab (see Maintaining Items for a Cost Estimate).
- Add non-construction costs.
- On the Cost Estimate Summary, click the Non-Construction Costs tab (see Maintaining Non-Construction Costs for a Cost Estimate).
- Add markups.
- On the Cost Estimate Summary, click the Markups tab (see Maintaining Markups for a Cost Estimate).
- Add contingency assignments.
- On the Cost Estimate Summary, click the Contingency Assignments quick link (see Working with Contingency Assignments for a Cost Estimate).
- Add life cycle costs.
- On the Cost Estimate Summary, click the Life Cycle Costs quick link (see Working with Life Cycle Maintenance Schedules for a Cost Estimate).
Refine Cost Estimate
- As scope becomes more defined, transition parametric items to detail items.
- On the Estimation component, click the Concepts link.
- Locate the concept and click the link in the link in the Concept ID field.
- On the Concept Summary, click the Cost Estimates tab.
- Locate the cost estimate and click the link in the Cost Estimate Name field.
- On the Cost Estimate Summary, click the Cost Estimate Items quick link.
- Locate a parametric item to be transitioned and select Transition to Detail Items from the row Actions menu (see Transitioning Items from Parametric to Detail in Maintaining Items for a Cost Estimate).
- As scope becomes more defined, transition TSP items to detail items.
- On the Estimation component, click the Typical Sections quick link.
- On the Cost Estimate Typical Section Overview component, select Transition Typical Sections to Detail Items from the Actions menu on the component header (see Transitioning Typical Section Items to Detail Items in Working with Typical Sections on a Cost Estimate).
- Add further detail items.
- On the Cost Estimate Summary, click the Cost Estimate Items tab (see Maintaining Items for a Cost Estimate).
Maintain Cost Estimate Item Prices
- Price items on the Cost Estimate Items tab.
- On the Estimation component, click the Cost Estimates link.
- On the Cost Estimates Overview, locate the cost estimate for which you want to price items and click the link in the Cost Estimate Name field.
- On the Cost Estimate Summary, click the Cost Estimate Items tab.
- Locate the cost estimate item and expand the row (see Maintaining Items for a Cost Estimate).
- Enter values in the Quantity and Price fields or click the Formula button (Σ) to calculate the value with the expression builder. For information about using the expression builder, see Using the Expression Builder
- Price items on the Cost Estimate Item Pricing Worksheet.
- On the Estimation component, click the Cost Estimates link.
- On the Cost Estimates Overview, locate the cost estimate for which you want to price items and select Cost Estimate Item Pricing Worksheet from the Actions menu on the cost estimate row, or click the link in the Cost Estimate Name field.
- On the Cost Estimate Summary, click the Cost Estimate Item Pricing Worksheet link.
- The Quantity and Unit Price fields may be used to enter or update information for the cost estimate item (see Managing Cost Estimate Items in a Worksheet).
- Price items using bid-based pricing (available in any phase where detail items exist in the cost estimate).
- On the Estimation component, click the Cost Estimates link.
- On the Cost Estimate Overview, locate the cost estimate and click the link in the Cost Estimate Name field.
- On the Cost Estimate Summary, associate a bid history profile with the cost estimate (see Maintaining a User Bid History Profile).
- On the Cost Estimate Summary, click the Cost Estimate Items tab.
- Associate a bid-based task and bid history profile with the cost estimate item.
- Locate the cost estimate detail item and expand the row (see Maintaining Items for a Cost Estimate).
- Click the Details button next to the Price field.
- Select the Bid Based link:
- If a bid-based task is already associated with the item, the system takes you to the Cost Estimate Item Bid Based Task Summary (see Maintaining a Bid-Based Task).
- If a bid-based task is not associated with the item, the system takes you to the Add Cost Estimate Item Bid Based Task component (see Adding a Bid-Based Task).
- From the Cost Estimate Item Bid Based Task Summary, associate a bid history profile to the bid-based task (if a different bid history profile is desired for this item).
- Choose Select Task Bid History Profile from the Actions menu on the component header.
- On the Select Task Bid History Profile component, select a bid history profile.
- Click the Copy Profile to Cost Estimate Item Bid Based Task button.
- Price the item by selecting Calculate Price from the Actions menu on the component header. The system displays results in the Results section of the Cost Estimate Item Bid Based Task Summary component.
- Use the interactive scatter plot to perform price versus quantity analysis. Select Price vs Quantity Analysis from the Actions menu on the component header (see Analyzing Price Versus Quantity).
- Price items using reference prices.
- On the Estimation component, click the Cost Estimates link.
- On the Cost Estimates Overview, locate the cost estimate and click the link in the Cost Estimate Name field.
- On the Cost Estimate Summary, click the Cost Estimate Items tab.
- On the Cost Estimate Items tab, locate the cost estimate item and expand the item row.
- In the Price Summary section of the expanded row, click the Details button next to the Price field, and select Reference to go to the Reference Price Task Summary (see Working with Reference Price Tasks for Cost Estimate Items).
- Price items using cost-based pricing.
- On the Estimation component, click the Cost Estimates link.
- On the Cost Estimates Overview, locate the cost estimate and click the link in the Cost Estimate Name field.
- On the Cost Estimate Summary, click the Cost Estimate Items tab.
- On the Cost Estimate Items tab, locate the cost estimate item and expand the item row.
- In the Price Summary section of the expanded row, click the Details button next to the Price field, and select Cost Based to go to the Cost Estimate Item Cost Sheet Overview (see Managing Cost Sheet Price Tasks).
Project Estimate
- Transition the concept to a project.
- On the Estimation component, click the Concepts link.
- On the Concept Overview, locate the concept and select Transition to Project from the Actions menu on the concept row.
- The system takes you to the Transition Concept to Project component to enter the new project ID (see Transitioning a Concept to a Project.
- The system copies the concept attributes to a project and moves the association between the cost estimate(s) and the source concept to the new project.
- The source concept becomes read-only.
- After all transitions are complete, build the project items.
- On the Preconstruction component, click the Projects link.
- On the Projects Overview, locate the project and click the link in the Project ID field.
- On the Projects Summary, click the Cost Estimate quick link.
- On the Project Cost Estimate Summary, click the Cost Estimates tab.
- Locate the cost estimate and select Build Project Items on the row Actions menu.
- The system copies the cost estimate items into the Project Items table.
- Pricing features/fields are controlled in the cost estimate; cost estimate item prices roll up to project items
- Item features/fields are controlled in project item; additions, deletions, modifications to project items propagate to cost estimate items.
- See Building Project Items in Maintaining Cost Estimates for a Project.
Letting Estimate
- Associate a cost estimate with a proposal.
- On the Preconstruction component, click the Proposals link.
- On the Proposal Overview, locate the proposal and click the link in the Proposal ID field.
- On the Proposal Summary, click the Cost Estimate quick link.
- On the Proposal Cost Estimate Summary, click the Cost Estimates tab.
- Click the Add button (see Adding a Cost Estimate).
- When you save the new cost estimate, the system copies the proposal items to the cost estimate, along with any default reference price tasks, bid price tasks, and task groups for the items.
- Items are copied to the cost estimate as active, but associated tasks are copied as inactive.
- Proposal sections are copied as cost estimate categories.
- Any cost estimates for projects associated with the proposal are set to inactive and read-only.
- Pricing features/fields are controlled in the cost estimate; cost estimate item prices roll up to proposal items and are applied to the related project items prices as appropriate.
- See Maintaining Cost Estimates for a Proposal.

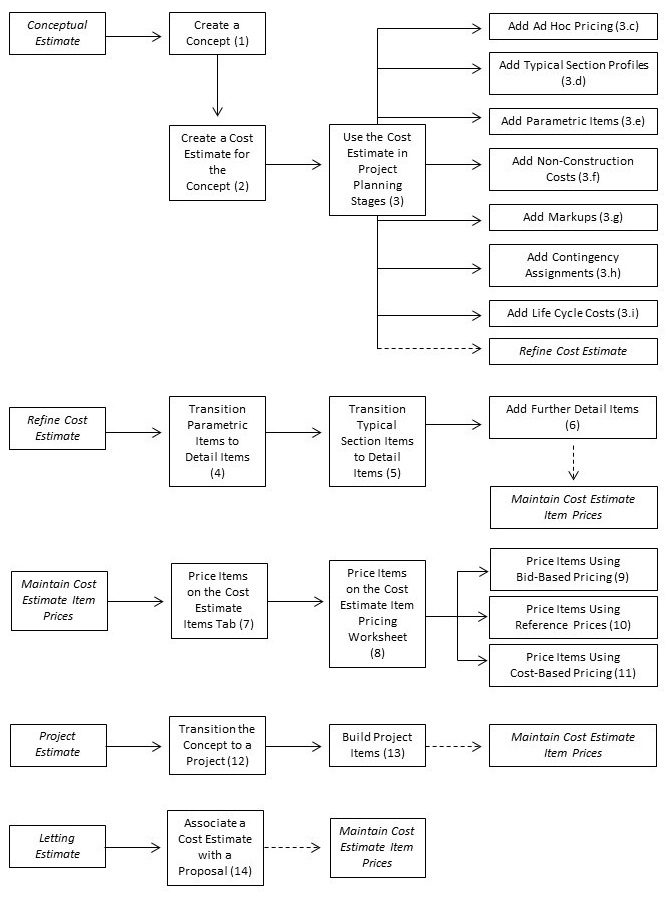
![]()