Exporting Agency View Data
-
Note: If you need to import agency view data, the easiest way to determine the correct format for your agency's Data Loader imports is to first export the data from the appropriate agency views. For more information about creating a successful import file format, see Data Loader File Format.
Follow these steps to export agency view usage data as a CSV file:
-
From any page in the system, select Execute System Interface from the Actions menu on the Menu Bar.
The system takes you to the System Interface component, which displays a list of all the available interfaces. -
Select the Export Agency View Data interface in the list.
The system automatically displays Select Data on the Settings menu on the component subheader, and it displays a Quick Find search box for locating the data. -
Type criteria in the Quick Find search box, or click Show first 10.
The system displays a list of agency views that match your search criteria. -
Select the agency views for which you want to export data.
The system adds a check mark at the beginning of each row you select. You can click the row again to clear the selection. Continue selecting agency view rows as needed. -
If you want to schedule the interface to run at a later time, select Schedule Interface from the Settings menu on the component subheader. For more information, see Scheduling a Process.
-
Click the Execute button on the component header.
The system runs the export process. You can monitor the status of the export process and view the resulting output files on the Process History Overview component. In the process history, the system displays a Process Running message until the interface completes. The finish time and success of a process is not displayed until it concludes. For more information about using the Process History Overview component, see Viewing Process History.
The system generates the export and log files and saves them on the Process History Overview:
Agency_View_Data.log
Agency_View_Data.csv
Error.log
To view the contents of the export files, you must have access to the folder where the system places them by default.
Version 3.01 Specific Instructions
When exporting 3.01 agency views to import into a site that is version 4.0 or later, follow these steps to maintain accurate data in the CSV file:
-
Use a text editor, such as Windows Notepad or Notepad++, to open the 3.01 CSV file that you wish to import.
Note: Do not edit the CSV file using Microsoft Excel. Microsoft Excel will convert any date data types to a format that is incompatible with the Import process. -
In the text editor, use the Find feature to search for MultiSelect. This keyword will be part of a long header.
-
After this text - MultiSelect: Multi-Select - add the following text, including the commas:
,GraphicCode:Code,AltText:Tooltip -
After this text, you will find one or more rows in the CSV file that begin with this text - AvControl. At the end of each of these rows, add two commas. Your CSV file should match this screen shot.
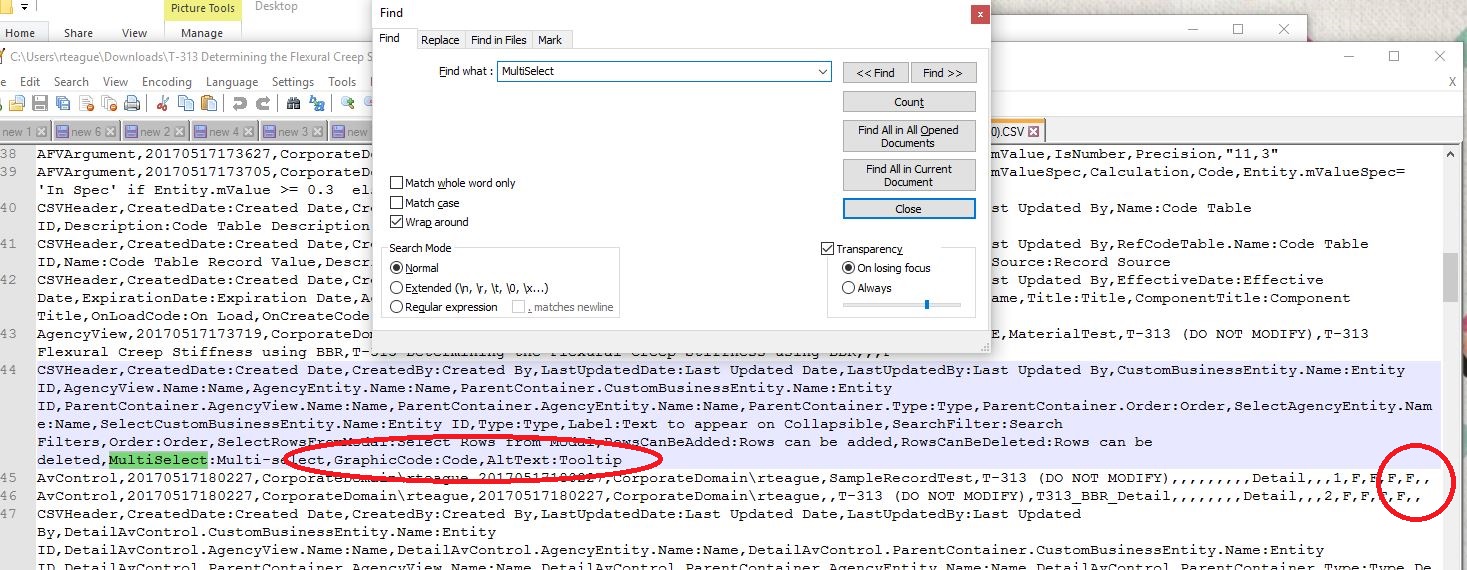
![]()