Working with Fields
Fields are the most common element found on components. Information can be recorded in fields. You can move from one field to another by pressing the Tab key or moving your pointer to the field and clicking the left mouse button.
A component can contain one or more of the following types of fields:
-
Text boxes contain textual characters of any type. Some text boxes are capable of storing multiple rows of text. This type of text box includes a magnifying glass button on the right side of the box. Clicking this button opens a secondary text window that allows you to view and edit the text in a larger area. In this window you can use standard Windows editing commands like cutting (CTRL+X), copying (CTRL+C), and pasting (CTRL+V). When you are finished editing text, click the Apply button or press the Escape key to close the text window.
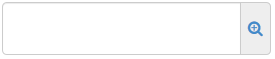
-
Numeric fields contain only numeric characters. For all non-key numeric fields, the system automatically inserts and corrects the placement of commas and justifies values to the right when you leave the field.
-
Auto-complete fields are like text boxes except that they automatically display a filtered list of field values based on the first few characters you type into the field. Auto-complete fields are indicated by a magnifying glass icon at the beginning of the field.

Pressing the Enter key without typing any characters returns the first ten rows in that list. To build the list, the system searches for ID and Name/Description values. When the list is displayed, you can scroll using the up/down arrow keys to locate and click on the correct value to populate the field. By default, the first ten rows that match the entered criteria are returned. At the end of the returned list, there is a link to display the next available set of rows and a count of the total number of rows matching the search criteria. A scroll bar allows you to move up and down through the returned list. Pressing the up or down arrow key populates the field with the previous or next value in the drop-down menu. To populate the field, click the appropriate value from the drop-down menu. -
Date and Date/Time fields include a calendar button next to the field. Click the button to display a calendar from which you can select a date to populate the field instead of typing the date manually.
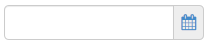
The system default date format is MM/DD/YYYY, but your agency might have changed this with agency option settings. Some date fields accommodate a date/time format of MM/DD/YYYY hh:mm:ss. The system default time format is the 12-hour format with AM or PM designation. -
-
Note: The value you enter in a date field must be valid and reasonable (for example, it should not exceed 99 years in the future).
-
-
Drop-down list boxes include a down arrow next to the field. Click the down arrow to display a list of possible field values.
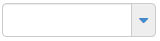
Click an item in the list to populate the field. A scroll bar is available when needed to scroll through the list of values. Typing a letter cycles the values through all of the values that start with that letter. If there are no values that start with that letter, the value in the select box will not change. After you have clicked the scroll bar, pressing the up or down arrow key scrolls through the open drop down list. -
Non-editable fields display information without a text box. You cannot change the information in this type of field.
-
Check boxes are square boxes that can be selected or cleared by positioning the mouse pointer over them and clicking the left mouse button. Check boxes are used to turn an option on or off.
-
Combined fields display read-only pieces of information, derived from multiple fields, that are treated as a single field on the page.
-
Agency fields look and behave like any other field but have been customized for purposes specific to your agency. For this reason, these fields differ among agencies and, unless your agency has created custom agency Help, these fields are not documented in the online help system.
Entering Data in a Range of Fields
The Range Fill feature provides a quick way to copy the same value to the same field on multiple rows of a list. Fields that allow range fill are determined by your agency and are identified by a down arrow beside the field's label. Your ability to use range field on any field you can access is determined by your active role.
Follow these steps to use the range fill feature:
-
Locate the row and field containing the value you want to copy to a range of fields.
-
Click the Range Fill button (down arrow) on the field containing the value you want copy.
The system opens the Range Fill overlay. You can also open the Range Fill overlay by clicking in or tabbing to the field and then pressing ALT+1. -
In the Rows field, type the number of rows you want to be filled, up to the total number of rows displayed. If the range you want filled extends downward from the selected field, select the Down option or if the range extends upward, select the Up option.
Note: Rows with fields that are read-only are included in the count but skipped in the range fill. -
Alternatively, you can select a check box to copy the value to the field in all of the rows displayed in the component or all of the rows in the list.
-
Click the Fill button to fill the range of fields with the copied value. To close the overlay without filling the range of fields, click the Close button.
The system copies the value to the specified range of fields and displays an Undo button beside each field populated with the range fill. Click the Undo button on any range filled field to revert to its previous value.
![]()